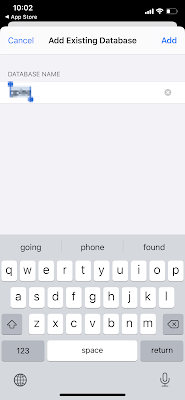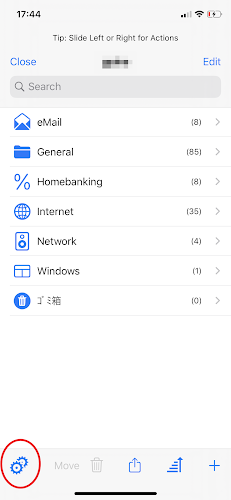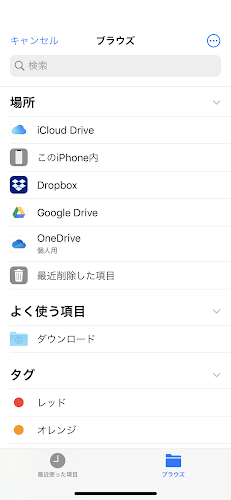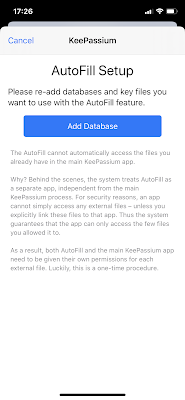front-page.phpの67行目
$topic_args = array(
'post_type' => esc_html( $value['cb_news_topic_type'] ),
'post_status' => 'publish',
'posts_per_page' => 3,
'orderby' => 'rand',
'meta_key' => 'topic',
'meta_value' => 'on'
);
を
$topic_args = array(
'post_type' => array('news','plan'),
'post_status' => 'publish',
'posts_per_page' => 3,
'orderby' => 'rand',
'meta_key' => 'topic',
'meta_value' => 'on'
);
などと 投稿タイプのパーマリンク、news planを書く
管理画面【外観】→【TCDテーマオプション】→【トップページ】→
【コンテンツビルダー】→【お知らせコンテンツ】→【トピックス設定】→「記事のタイプ」の設定は上書きされる。
'posts_per_page' => 3,
の数字を増やせば表示数が増える
'orderby' => 'rand',
rand をascまたは descにすれば投稿昇降順に表示される