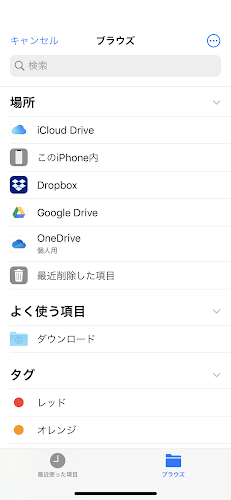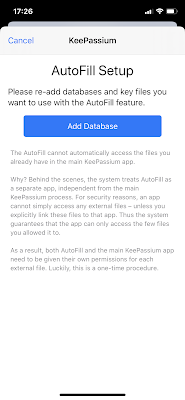KeePassium 設定
パスワード管理ソフト Keepass。iOS 向けの クライアント MiniKeePass が開発終了。
iOS対応版のうち一つ、KeePassiumの設定について。
日本語化は、2020年7月1日時点でb版とのこと。日本語化した際には、指示通りにしましょう。
役に立ったなら、Amazon欲しいものリスト 何か送ってください。
KeePassiumの機能
- Keepass互換
- 複数DB(Premium版以降)
- DBのクラウド同期
- 自動入力
- PIN/FaceIDによるアプリロック
- PIN/FaceIDによる簡易DB解除がない(Strongboxとの違い)
比較ページ
- Keepass互換
- 複数DB(Premium版以降)
- DBのクラウド同期
- 自動入力
- PIN/FaceIDによるアプリロック
- PIN/FaceIDによる簡易DB解除がない(Strongboxとの違い)
比較ページ
もくじ
- KeePassium初回起動
- 既存のデータベースを追加
- 任意のkbdxファイルを選ぶ
- Face IDを有効にする
- マスターパスワードとキーファイルの入力
- データベースのアンロック
- 設定の確認と設定の選択
- 自動入力について
前提条件
- iOS13 iPhone X使用
- クラウドでPC側とkeepassデータ、キーファイルを同期する
- クラウドAのkeepassデータを使用する
- クラウドBのキーファイル使用
- クラウドを分けることで、侵入時の手間を増やします
- KeePassium起動時にFaceIDでロック解除
- FaceIDでロック解除、マスターパスワードとキーファイル入力情報を保存する設定。すぐにデータベースを開く
- 顔認証のみでデータベースが見られるので要注意
- FaceIDでロック解除、マスターパスワードとキーファイル入力を要求。データベースを開く
- 顔認証だけではデータベースは見られない。
この設定にしています
KeePassium初回起動
- 初回起動後は新規データベースを作るか、既存のデータベースを追加するか選びます。
- ここでは既存のデータベース Add Existing Databese* を選びます。
- Create New Databaseの場合
- 2つのカギを使う2要素認証にするために
- キーファイルは任意の写真などを選びます。
- 専用のキーファイルは作れない。
既存のデータベースを追加
- 既存のデータベースを選ぶと、iPhone内の文書フォルダ(ファイルアプリ)が開きます。
- クラウドのkeepassデータを使用するには、左上の「ブラウズ」をタップして、ブラウズのフォルダに戻ります。
- ブラウズフォルダには、iCloudDriveやiPhone本体フォルダ、事前に自分で追加した各種クラウドサービスアプリへのリンクが表示されます(未対応のものはわかりません)。
任意のkbdxファイルを選ぶ
- ブラウズで任意のフォルダやクラウドのフォルダからkbdxファイルを選ぶと、Databasesに登録されます。
- ここでそのまま、登録したデータベースをタップすると通常使用。
- マスターパスワードとキーファイルの入力画面に移動
- ID/Passwordを適宜コピー貼り付けする運用
Face IDを有効にする
- ここではFace IDを有効にするために、Enable AppLock をタップします。
- iPhoneのパスコード入力画面になるので入力します。
マスターパスワードとキーファイルの入力
- パスコード入力後、マスターパスワードとキーファイルの入力画面になります。
- FaceIDが有効になったようには見えませんが、後程設定を確認します。
- マスターパスワードを入力
- キーファイル欄をタップするとキーファイル選択画面が開きます。
- Add Key Fileをタップすると、再度、ブラウズが開きます。
- 任意のクラウド(データベースを保存しているクラウド以外)上のキーファイルを選択します。
- キーファイルが登録されました。
- 登録されたキーファイルをタップします。
データベースのアンロック
- マスターパスワードと、キーファイルを入力できました。
- Unlockをタップすると、データベースが開かれます。
設定の確認と設定の選択
確認項目
- Auto open the Previous Database
- KeePassiumを起動したとき、前回開いたデータベースを開きます
- App Protection
- アプリのロック、FaceID、タイムアウトの設定
- Data Protectionに連動
- Data Protection
- マスターキーの保存設定、データベース、クリップボードのタイムアウト、パスワード表示時の隠蔽、キーファイルの保存設定
各設定詳細
- Data Protection
- マスターキーの保存設定
- ON:アプリにマスターキーを保存します
- OFF:マスターキーをロック画面後等でその都度要求します
OFFにしてます
Clear Master Keys - 保存したマスターキーをクリア
- データベースのタイムアウト
- アプリを放置してデータベースをロックするまでの時間
- ロック後、マスターキーとキーファイル入力画面になる
- クリップボードのタイムアウト
- iPhone上でテキスト等、何かをコピーしてから消去するまでの時間
- keepassの動作はID/Passwordをコピーして入力するため、予防策
- クリップボード共有
- アプリ同士でクリップボードのデータを共有する
- パスワード入力表示時の隠蔽
- パスワード入力欄を*****で隠す
- キーファイルの保存設定
- ON:キーファイル(の場所)をアプリに保存してすぐ使うようにします
- OFF:キーファイルをロック画面後等でその都度要求します
OFFにしてます
Clear Key File Associations - 保存したキーファイルの関連付けをクリア
自動入力について
- Settings の AutoFill Passwordsをタップ。
- INITIAL SETUPの指示通りに、iPhone側の設定でKeePassiumをパスワード自動入力のアプリに設定します。
- パスワードが必要なサービスをSafari等で表示すると、保存したパスワードで入力するか聞かれます。
- どのサービスが対象かは未確認
- 右下のカギアイコンをタップ
- KeePassiumを選択します。
- KeePassium での初回の自動入力時
- 再度、keepassのデータベース選択を聞かれるので選択します。
- この時、ファイルアプリ、ブラウズで、最近触ったファイル、フォルダなどが表示されるようなので、自分がiPhone内のどの位置を見ているのかわかりにくいです。
- 右下の「ブラウズ」でフォルダのトップに戻れるので、データベースファイルのある場所でデータベースを選択します。
- KeePassium の事前の設定に沿って、マスターキー、キーファイルの入力画面になります。